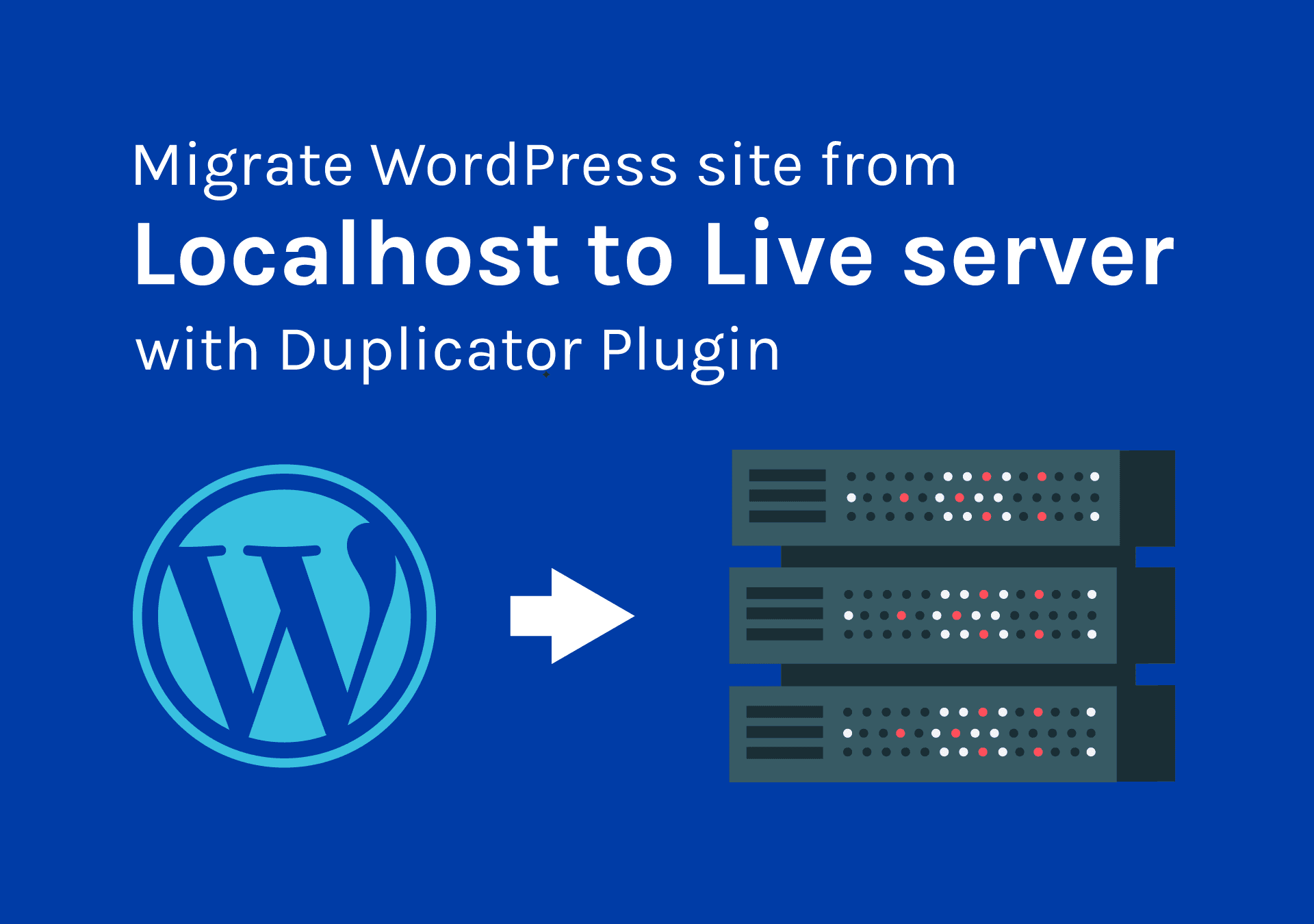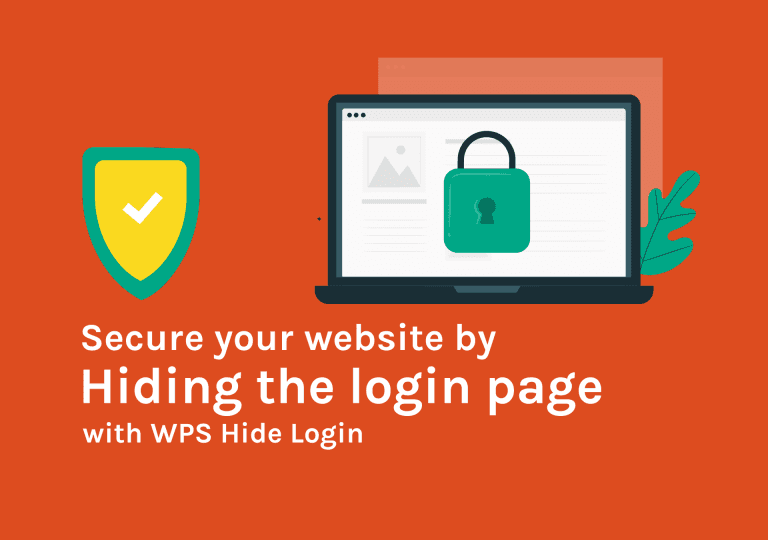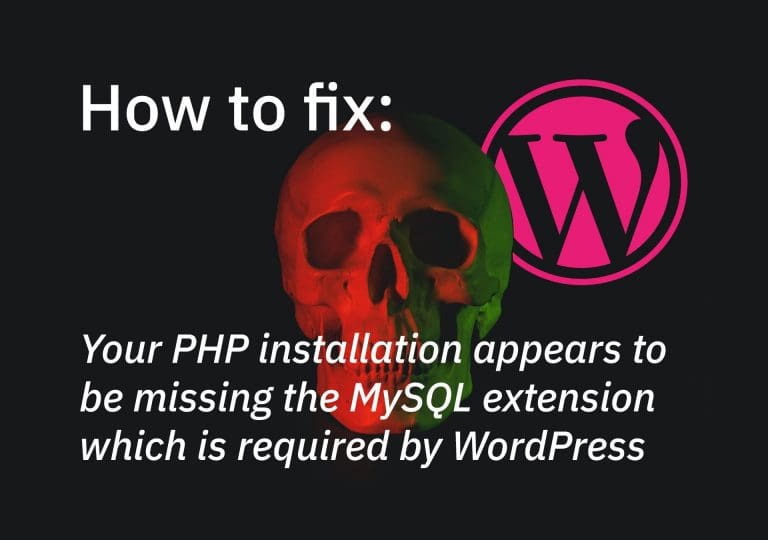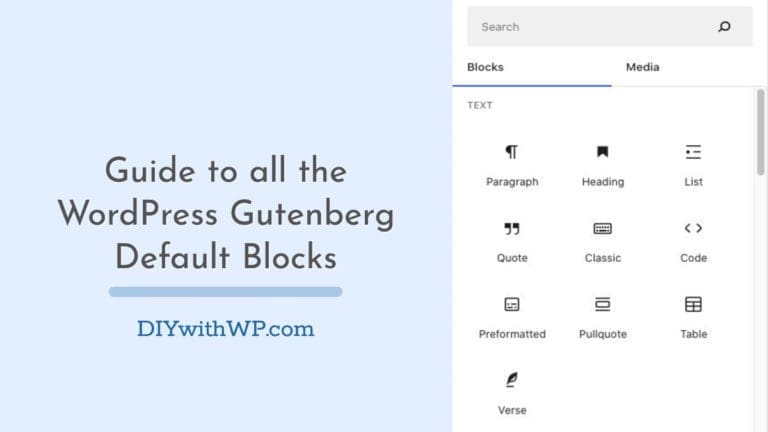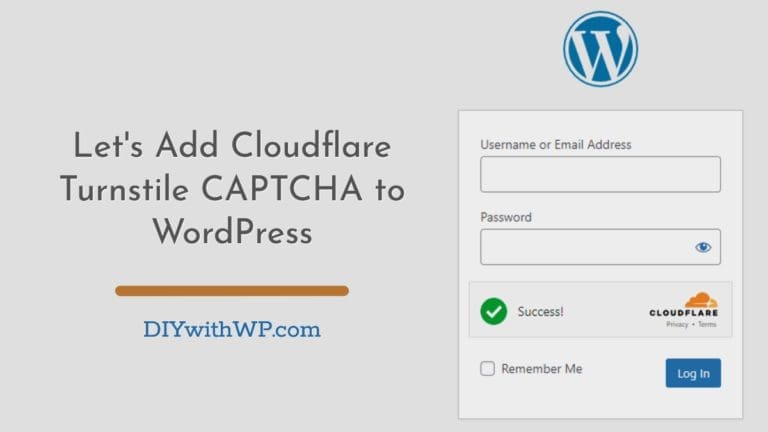المكون الإضافي لترحيل WordPress: ترحيل موقع WordPress إلى استضافة جديدة
جدول المحتويات
مرحبا يا شباب!! اليوم انتهيت من أحد مشاريع تصميم الويب الخاصة بي في WordPress وأخيرا قمت بنقل الموقع إلى خادم العميل من جهاز الكمبيوتر الخاص بي (المضيف المحلي). لذلك ، فكرت لماذا لا أكتب برنامجا تعليميا للمبتدئين للقيام بذلك بأنفسهم. دعونا نرى كيفية ترحيل موقع WordPress بسهولة باستخدام أحد أفضل مكونات ترحيل WordPress الكل في واحد: الناسخ .
حسنا ، دعنا نتعمق في الأمر.
الخطوة الأولى: التثبيت المكون الإضافي لترحيل WordPress على موقع الويب الخاص بك.
سأعلمك الطريقة السهلة للقيام بذلك. هناك عدة طرق أخرى أيضا. لكن هذا ما أفضله وما أفعله دائما. أنا أستخدم المكون الإضافي المسمى ' الناسخ من سناب كريك . الإصدار المجاني أكثر من كاف لنقل موقع WordPress من المضيف المحلي إلى خادم مباشر. إذا كنت تتعامل مع مواقع ضخمة ، فيمكنك التفكير في الترقية إلى الإصدار المحترف.
انتقل إلى لوحة التحكم و الإضافات > إضافة جديد . ثم ابحث عن "الناسخ". تذكر الرمز. العجلة المسننة. :). عندما يظهر ، ما عليك سوى النقر فوق الزر "تثبيت" زر.

بمجرد التثبيت ، انتقل إلى باقات > الناسخ وإنشاء حزمة جديدة. الحزمة هي نسخة من موقع الويب الخاص بك. لذلك نحتاج إلى إنشاء حزمة لترحيلها إلى مكان جديد.
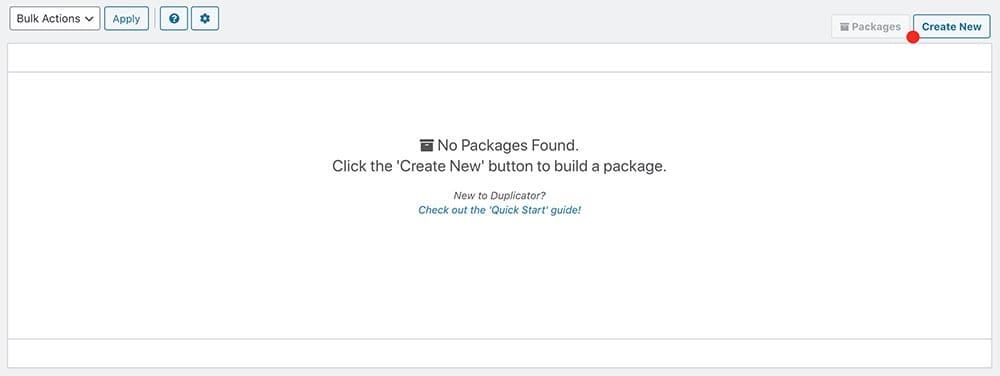
يمكنك إعادة تسمية الحزمة الخاصة بك في الخطوة الأولى. أستخدم دائما التاريخ واسم الموقع. لذلك أنت تعرف متى تم إنشاؤه.
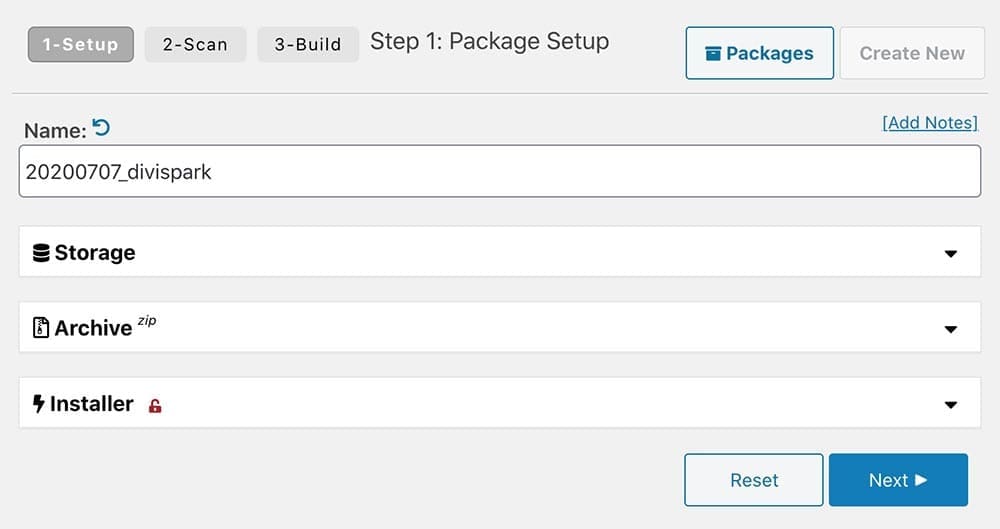
ثم سترى التقرير. إذا كان كل شيء على ما يرام ، يمكنك النقر فوق " بنى ‘.
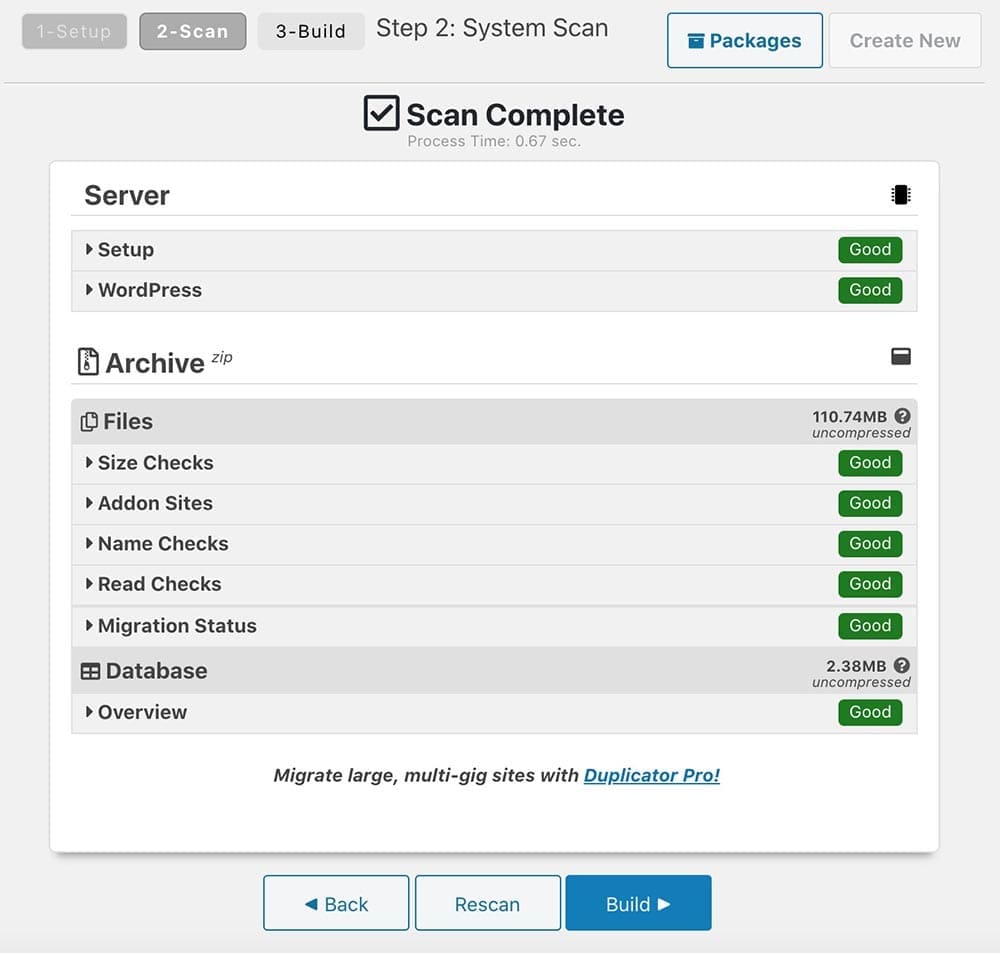
حسنا ، لقد قمت للتو بإنشاء ملف النسخ الاحتياطي بما في ذلك قاعدة البيانات. قم بتنزيل هذين الملفين. (فقط انقر فوق ' أقام ' و ' أرشيف ' وحفظها في مجلد على جهاز الكمبيوتر الخاص بك.)
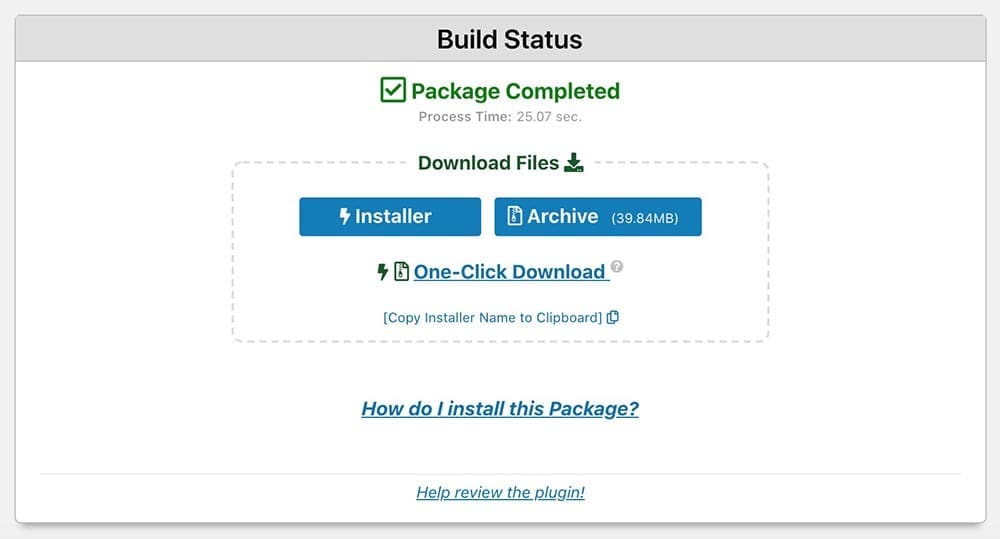
رائع ، لقد انتهيت من الخطوة الأولى. دعنا ننقل موقع WordPress الخاص بنا إلى الخادم المباشر الآن.
الخطوة الثانية: قم بتحميل ملفاتك إلى الخادم
حسنا ، سنقوم الآن بترحيل موقع WordPress إلى الخادم المباشر. في هذه الحالة ، تحتاج إلى الوصول إلى الخادم الخاص بك لتحميل الملفات (هذان الملفان اللذان قمنا بتنزيلهما في الخطوة الأولى) ونحتاج إلى إنشاء قاعدة بيانات جديدة.
لذلك ، يمكنك الذهاب إلى Cpanel > مدير الملفات وتحميل هذه الملفات إلى HTML العام مجلد. هناك طريقة أخرى تتمثل في استخدام FTP عميل مثل زيلا وتحميل الملفات من خلال FTP.
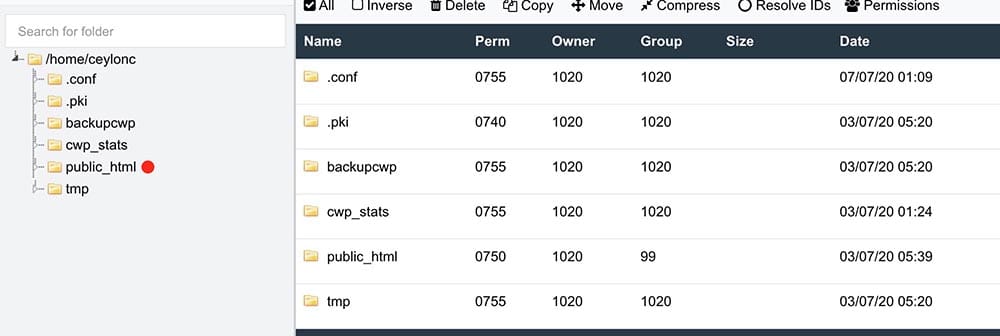
ومع ذلك، يجب أن تكون قادرا على الوصول إلى ملفاتك باستخدام نطاقك. مثال: www.your-webiste.com/installer.php
بعد ذلك ، قم بإنشاء قاعدة البيانات الخاصة بك. الانتقال إلى phpMyAdmin وانقر فوق الجديد .

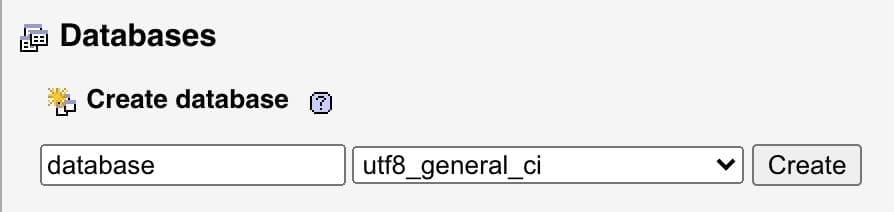
أعط اسما لقاعدة البيانات الخاصة بك وانقر فوق خلق
الآن علينا إضافة مستخدم إلى قاعدة البيانات. انقر فوق الزر علامة التبويب الامتيازات > > جديد إضافة حساب مستخدم
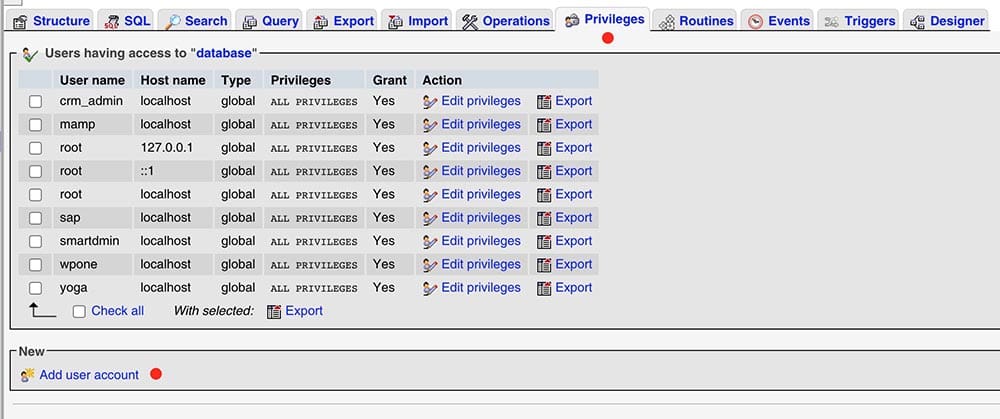
الآن قم بإنشاء المستخدم الجديد وامنح جميع الامتيازات لقاعدة البيانات التي تم إنشاؤها حديثا. انقر فوق الزر "انتقال" في الزاوية اليمنى السفلية.
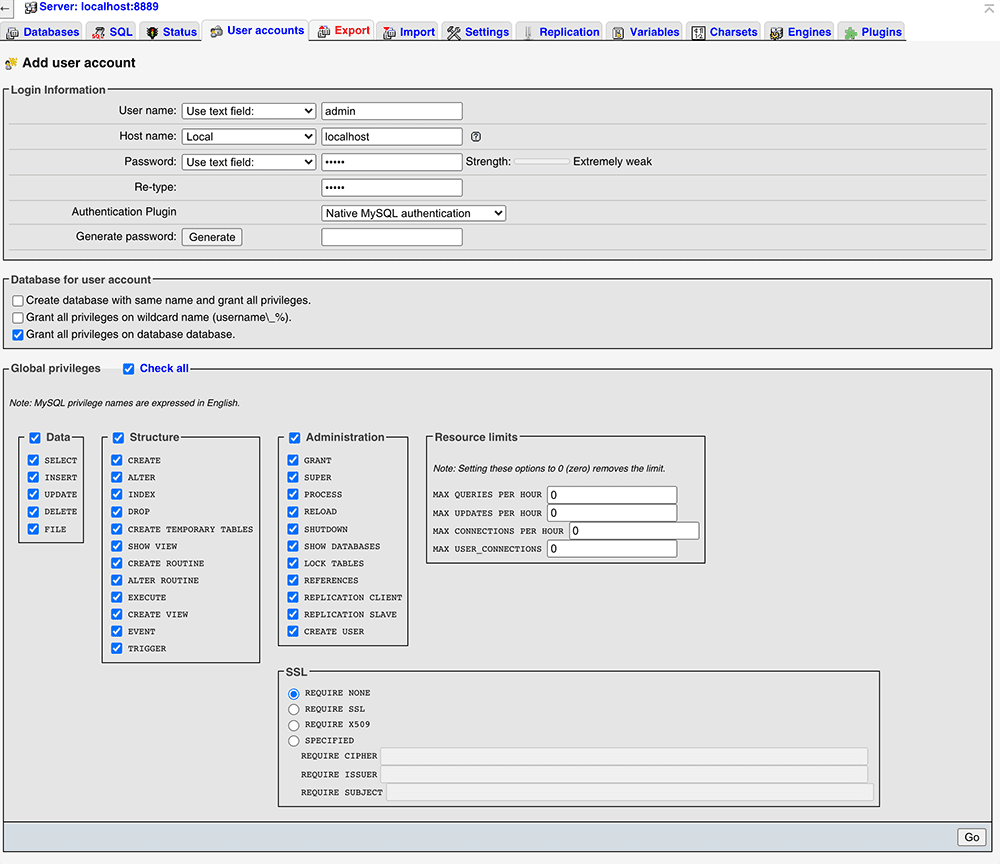
منجز. لنبدأ الترحيل.
الخطوة الثالثة: ترحيل موقع WordPress
افتح الآن متصفحك وانتقل إلى www.your-website.com/installer.php. سيفتح برنامج التثبيت كما في الصورة أدناه. إذا فعلت كل شيء كما قلت وإذا كان كل شيء على ما يرام ، فيجب أن تقول "تمرير" من أجل "الإعداد" و "التحقق من الصحة" .
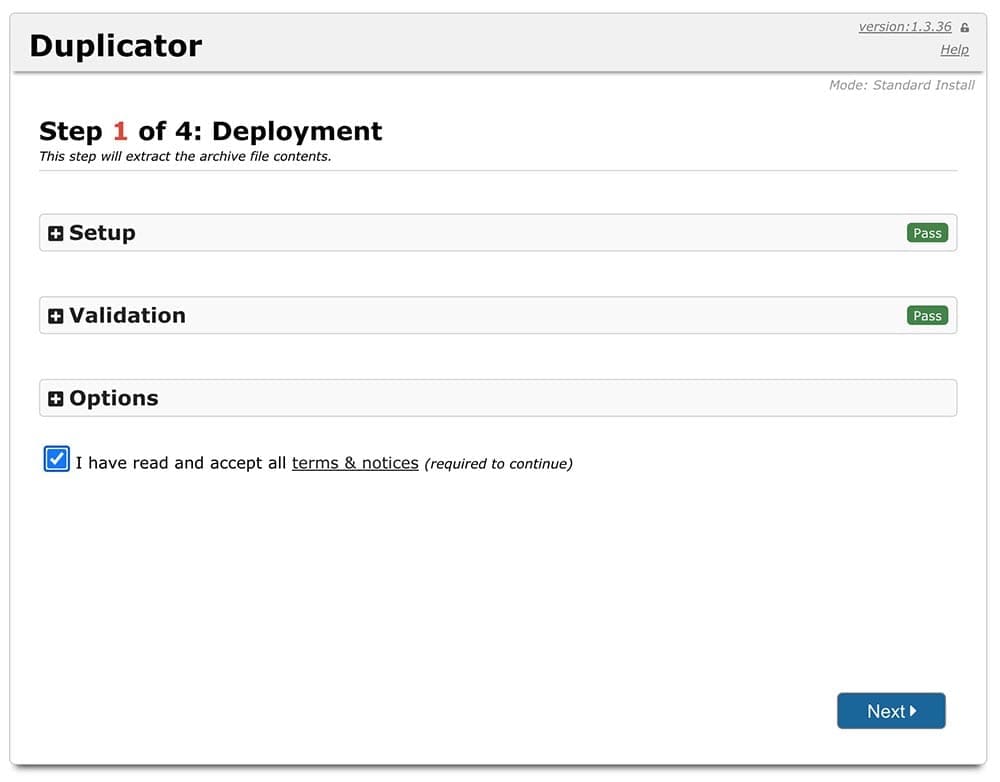
قبول الكل الشروط والإشعارات وانقر على " مقبل زر ". سيبدأ في استخراج ملف الأرشيف. بمجرد الانتهاء من ذلك ، يجب عليك توصيل قاعدة البيانات الخاصة بك. أدخل جميع التفاصيل هنا لقاعدة البيانات التي أنشأتها مسبقا وانقر فوق " قاعدة بيانات الاختبار زر للتحقق من الاتصال.
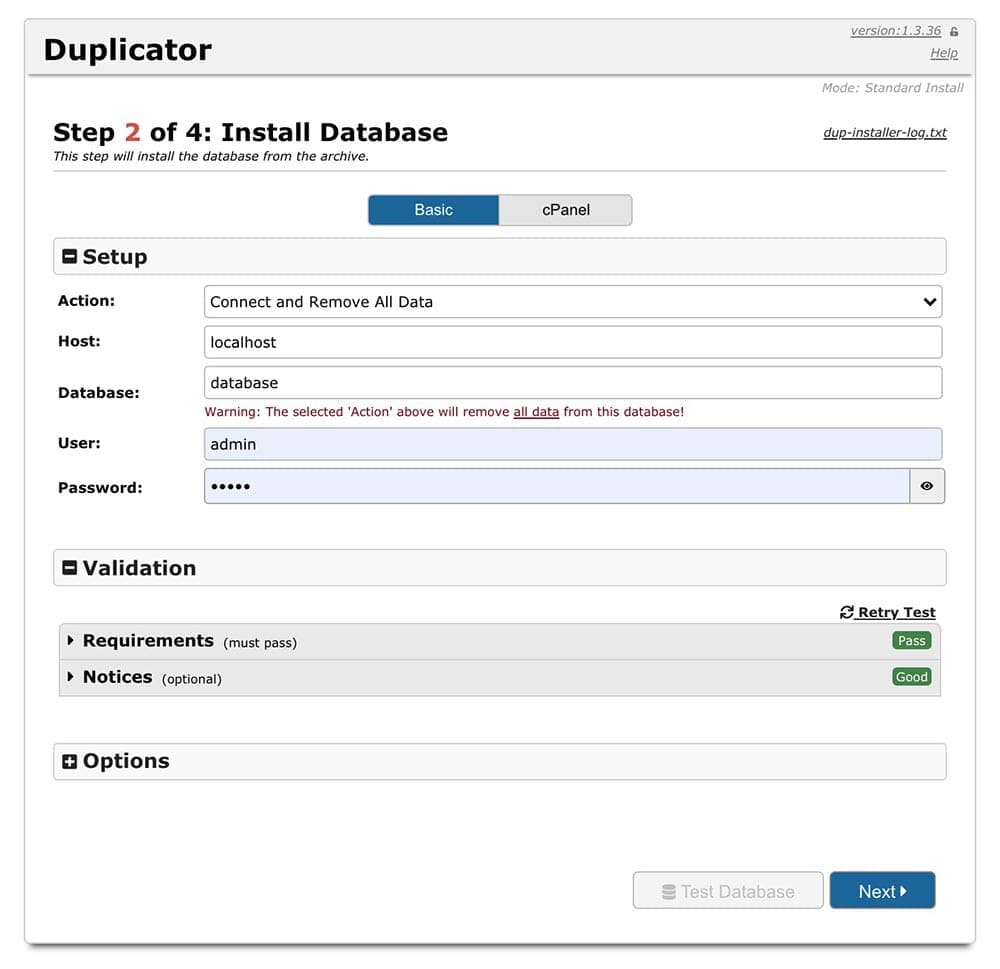
إذا لم يكن هناك خطأ، فانقر فوق الزر "التالي" زر. فقط انقر فوق الزر "التالي" في المربع الخطوة 3 . سيقوم بتوصيل قاعدة البيانات الخاصة بنا بالموقع. سترى الشاشة أدناه كخطوة أخيرة. هذا يعني أن ترحيل موقعنا كان ناجحا.
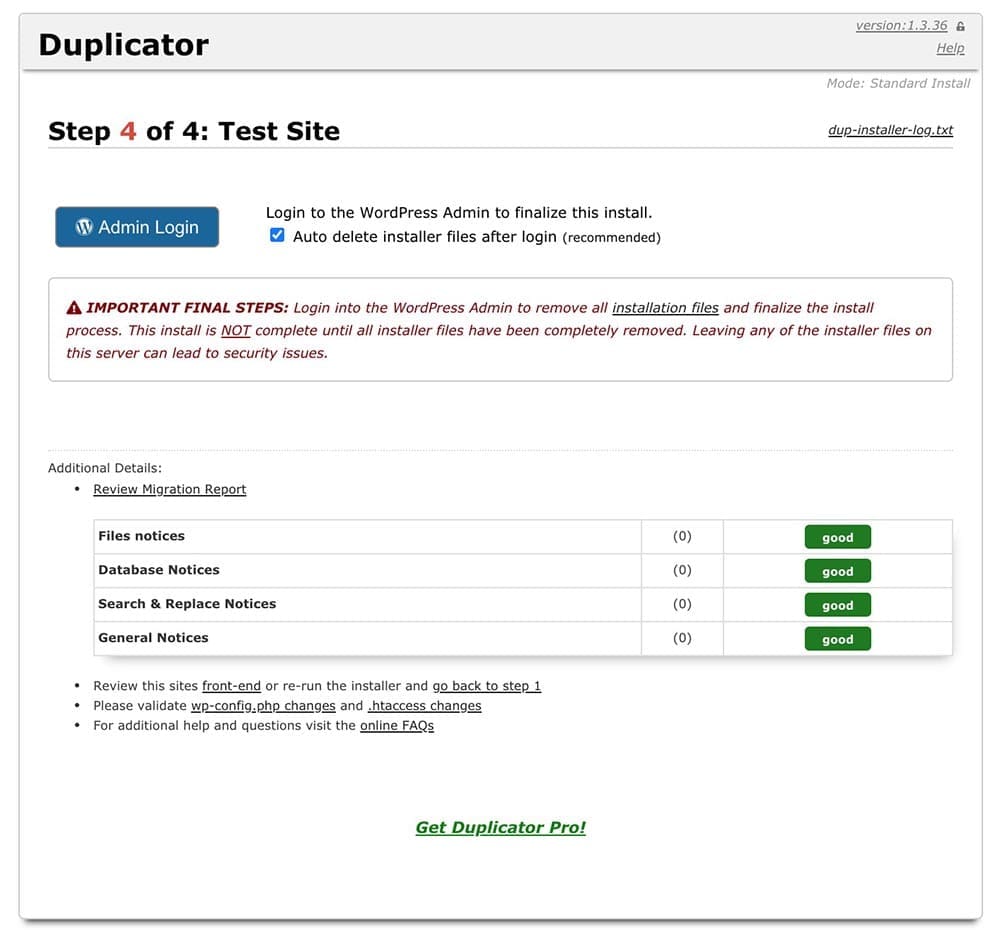
مبروك!! هذه هي طريقة ترحيل موقع WordPress الخاص بك باستخدام أحد أفضل المكونات الإضافية لترحيل WordPress دون بذل الكثير من الجهد. ولكن بمجرد الانتهاء من الترحيل ، لا تنس تسجيل الدخول إلى موقع الويب من خلال هذا "تسجيل دخول المسؤول" زر. سيتم حذف جميع الملفات المستخدمة تلقائيا أثناء التثبيت. (هذا أمر لا بد منه. لأمان موقع الويب الخاص بك) .